
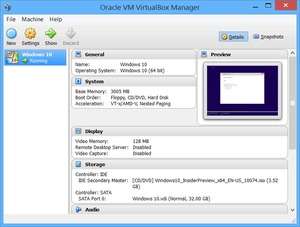
- Windows 8.1 virtualbox 64 bit install#
- Windows 8.1 virtualbox 64 bit software#
- Windows 8.1 virtualbox 64 bit Pc#
iso.Īn ISO image file is a complete copy of the CD-ROM file information, which must be loaded using the dedicated virtual CD-ROM drive software.

Because it is a file stored according to ISO-9660 standard for the CD-ROM file system, it is usually named with the suffix.
Windows 8.1 virtualbox 64 bit install#
OK that, restart your system and this time Windows 8.1 should install just fine in VirtualBox.ISO, commonly known as ISO image file, is one of the storage formats of CD or DVD Mirror on computers. Select the Data Execution Prevention tab and change the setting from "Turn on DEP for essential Windows programs and services only" to "Turn on DEP for all programs and services except those I select". I’ve found a couple of solutions in the past, but my favored choice is to go to System Properties on the host (not the virtual) PC, click the Advanced tab and click Settings under Performance.
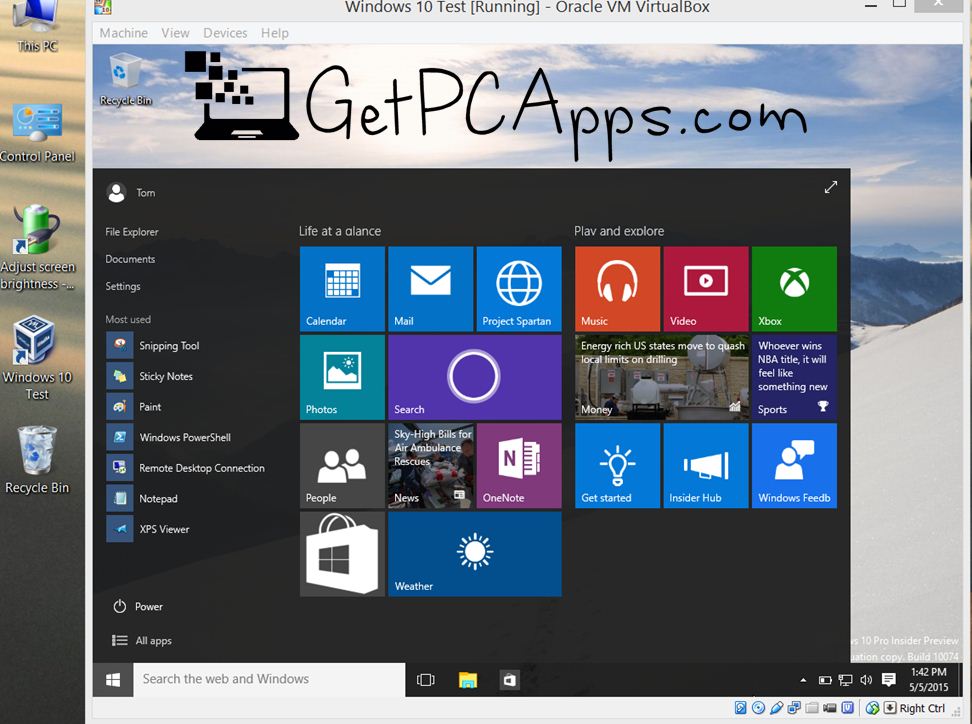
Follow the instructions and it will fail again.
Windows 8.1 virtualbox 64 bit Pc#
The easiest way to shut down Windows 8.1 is to click the X in top right corner and select "Power off the machine".ĭepending on your PC hardware and configuration, VirtualBox may fail to install Windows 8.1 and will simply generate an 0x0000005d error and suggest you reboot your (virtual) PC. Set up a Microsoft Account if you don’t already have one, sign in with it, and then finalize everything else.Ĭlick View in VirtualBox to change the window size to Fullscreen or Scaled. When that’s done, personalize the OS by picking a color and entering a PC name, and then choosing to use the express settings or customizing things further. Click Next, and the installation process will begin, rebooting as necessary. Choose the "Custom: Install Windows only (advanced)" option. Enter your product key and accept the license terms. Select your language settings, then click the "Install now" button. In the "Select start-up disk" window, click the folder icon and navigate to the Windows 8.1 ISO.Ĭlick Start and Windows 8.1 should begin to load. When done, click the Start button in the Manager. Click Create and VirtualBox will begin building the drive. The latter option is faster, so select that.Įnter in a name for the new virtual drive ("Windows 8.1") and choose a size for it. You’ll be asked if you want the new virtual hard drive to be dynamic (it will resize as required) or a fixed size. Accept VDI (VirtualBox Disk Image) as the hard drive file type. On the following screen choose to "Create a virtual hard drive now" and click Create. If you have an ISO of the 64-bit version of the OS, name it "Windows 8.1 64" and VirtualBox will switch to the 64-bit version. VirtualBox will fill in the rest of the details.

In the Create Virtual Machine dialog box enter "Windows 8.1" as the name of the operating system.
Windows 8.1 virtualbox 64 bit software#
To set up Windows 8.1 in VirtualBox, launch the software and click New in the Manager window. If you don’t have a Windows 8 key, or an MSDN or TechNet subscription, you can download Windows 8.1 Enterprise for a 90-day evaluation. The ISO can also be downloaded from MSDN or TechNet, or created from a Windows 8.1 DVD if you have one. If you have a Windows 8 key you can download the required image file by following my instructions here. The process is very simple - all you need is a copy of Oracle VM VirtualBox and the Windows 8.1 ISO.


 0 kommentar(er)
0 kommentar(er)
